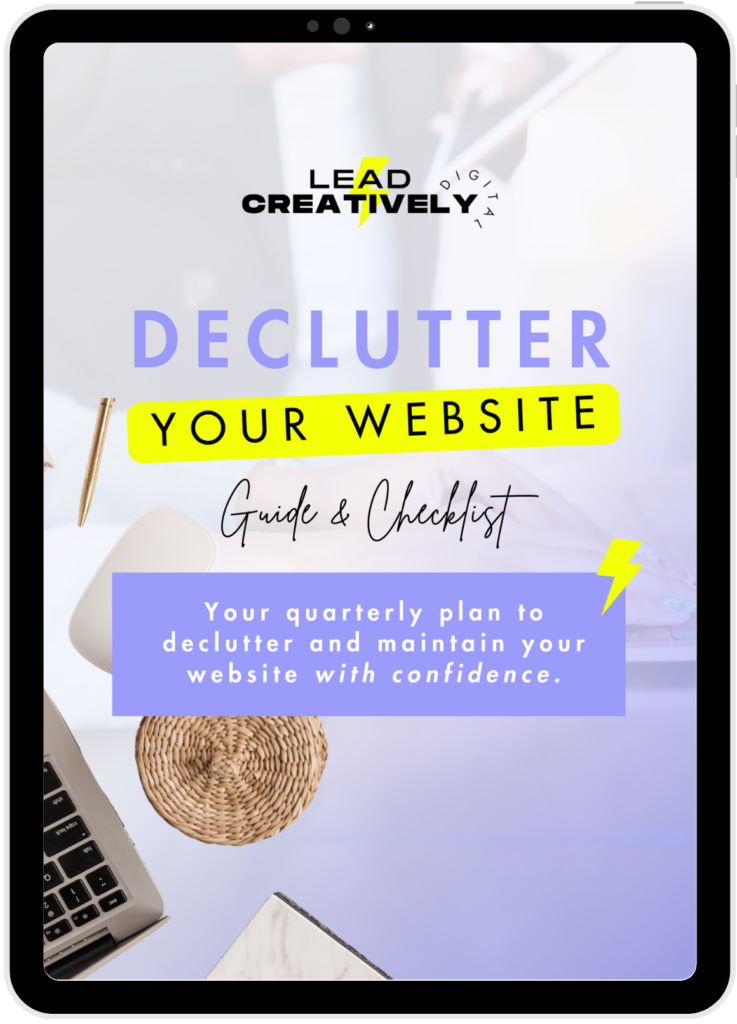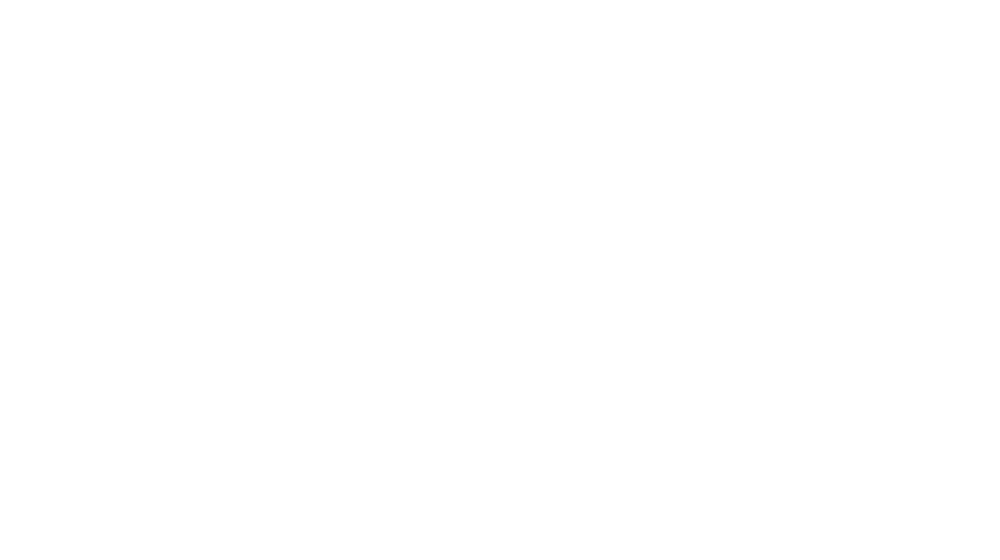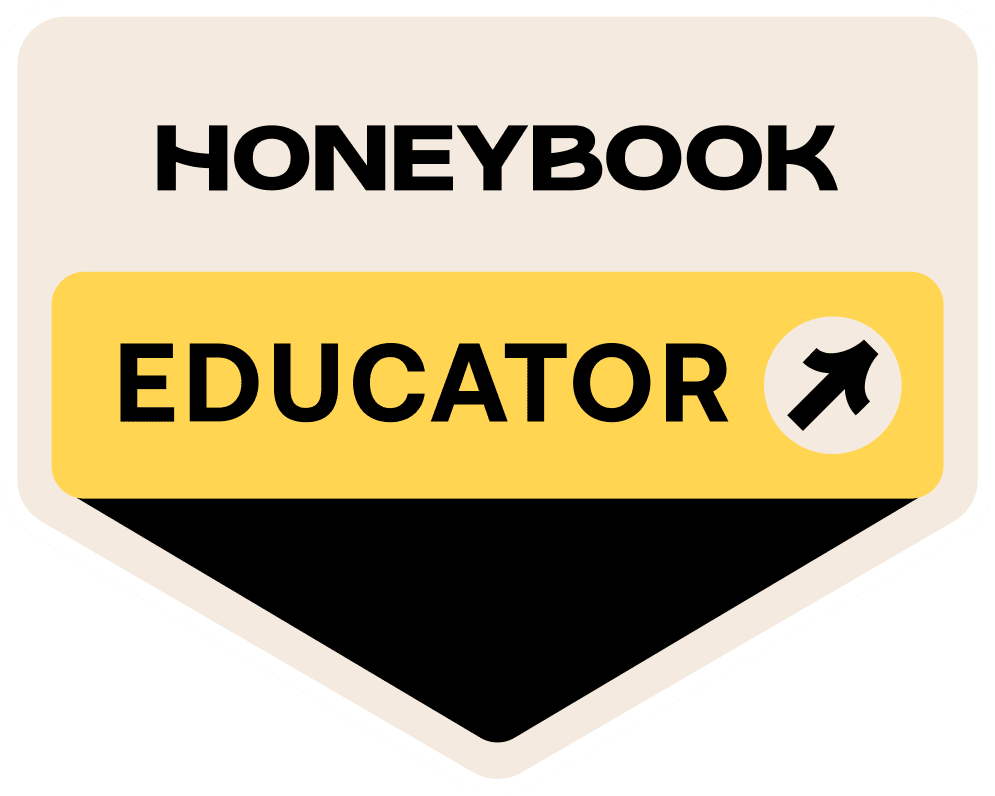Let’s get savvy with website statistics. These stats are great to know because it gives you measurable results into how your small businesses’ website is working for you in the background. And THE WAY to track these golden details is by using Google Analytics. ⚡️
Google Analytics gives you crazy valuable info about what is and isn’t working on your website. With Google Analytics in your small business toolkit you’ll:
- Understand your audience through their browsing habits on your website. You’ll know who’s visiting your website, what they do on it when they are landing on your website, how they found it, and the ways that they engage with your website’s content. These metrics will give you a ton to work with when it comes time to make some major changes to your website.
- Know what to improve on your website. Making THE RIGHT changes on your website will serve your audience better for more conversions and will save you some serious time since you don’t have to guess about what changes to make. You can effectively optimize your website’s traffic sources so you know what marketing to invest in along with tracking any marketing efforts and campaigns. You will also discover your worst performing pages so you can make changes that will improve them.
It’s time to get clear insights into your website’s visitor info using Google Analytics. This will allow you to create an action plan on what to stick to and the improvements you can make going forward!
Here’s how you’ll get started with Google Analytics on your website:
- How To Sign-up for your Google Analytics Account + Adding Users of Your Team to the Platform
- How To Add Google Analytics To Your WordPress Website (by just copying & pasting a simple code snippet)
- Resources on How To Add Google Analytics To Squarespace, Wix, and Webflow Websites
- What to Track and Why + A Simple Way to Stay on Top of Your Analytics Regularly
How To Sign-up for your Google Analytics Account + Adding Users of Your Team to the Platform
Step 1: Sign Up for your Google Analytics Account
Get started by creating your Google Analytics account at analytics.google.com. If you have a Google account that you feel comfortable using for this purpose (maybe one that you use for business-related tasks) go ahead and sign in with your Google account. If you don’t have a Google account, this is the time for you to make one. Go ahead and click “Create account” to continue.

Next click the “Set up for free” button on the next page:

Now it’s time to set up your account. In the “Account details” section of this page, you can add an account name. If you are tracking one website, you can type in that website’s name. If you are tracking multiple websites, you can give this a category-style name like “My Business Websites”.
Also, for the “Account Data Sharing Settings”, you can check/uncheck the options. This allows you to control how you share your analytics data with Google’s other products or services so this is all about preference.

Next, you’ll be asked about what you’d like to track; websites, apps, or both. Since we are all about websites here, we’re going to go with that option. Go ahead and choose “Web”.

Next, it’s time to get your website’s info into your analytics account Add in your website’s name, its URL, the industry category, and the reporting time zone. Then click “Create” to finish the account creation process.
Quick Note Here: After hitting create, you’ll then be asked to agree to Google’s terms of service agreements and then you’ll quickly configure your email communications preferences. Gotta get through the agreement stuff before getting to the good stuff just like any other service or app, lol! ?

Next, you’ll get the important part, your tracking ID. This little piece of code is all that it takes to track some serious stats on your website. ??

Don’t worry, I’ll show you a quick and easy way to add it to your website but first…
Step 2: Adding team members to your account
You may not be the person on your team who’ll need to access the analytics dashboard super frequently or you may need to share these details with your marketing staff. Google Analytics makes it super easy for you to add team members (who have Google accounts) to your analytics account for them to access your website’s stats when they need to.
Here are the quick steps to add users:
- Click the “Admin” section of your analytics dashboard. You’ll find this at the bottom of the left-hand toolbar on the dashboard.
- Click “Account User Management” in the “Account” column. If you have multiple websites (properties/views) be sure to click the User Management link in the right column.
- Next, you can add a user who has a Google account by clicking the large blue plus button in the upper right-hand corner of the screen. Add in the user’s Google Gmail address then adjust the permissions for that user. You can also have Google notify the user by email that will let them know they’ve been added to the account.
- Click “Add” to complete this process.
How To Add Google Analytics To Your WordPress Website
It’s time to get your website in tracking mode! A super-easy way to install Google Analytics to your WordPress website is by using one of my favorite plugins “Insert Headers and Footers”. It’s a small + lightweight plugin that allows you to add code snippets to your website without getting into your site’s code files. Yay! Let’s get started.??
In your self-hosted WordPress website, get into your WordPress dashboard and click the “Plugins” tab located in the left hand side of this screen.

Next click “Add New” to enter the plugins library.

Search for “Insert Headers and Footers.” It should be the first plugin that shows up on the list but if you don’t see it right away, it looks like the image below. After you find it, go ahead and click “Install” then “Activate”.

Its time to add the tracking ID to your website. Remember that tracking ID that you saw in your Google Analytics dashboard after signing up? To get back there, click the “Admin” tab in your Google Analytics Dashboard. In the “Property” column, click the “Tracking Info” tab. Then click “Tracking Code”. Your analytics code will open up to the right-hand side of your screen. Copy all of the code that you see in the “Global Site Tag” box.

Now let’s go back to your website and access the plugin that we just installed. Hover over the “Settings” tab in your dashboard, then click “Insert Headers and Footers” in the menu that pops up to the right.

Paste the tracking ID that you just copied into the “Scripts in Header” section of the “Insert Headers and Footer” plugin screen. Scroll down and hit the blue “Save” button.

And done! Now your website will start to tracking analytics. Time to do a dance in your office chair. ⚡️
Resources on How To Add Google Analytics To Squarespace, Wix, and Webflow Websites
Need to add Google Analytics to websites that aren’t WordPress based? Here are a few guides for popular website platforms:
- Squarespace: https://support.squarespace.com/hc/en-us/articles/205815608-Using-Google-Analytics-with-Squarespace
- Webflow: https://university.webflow.com/lesson/set-up-google-analytics
- Wix: https://support.wix.com/en/article/adding-your-google-analytics-tracking-id-to-your-wix-site
What to Track and Why + A Simple Way to Stay on Top of Your Analytics Regularly
Ok, now that we have installed Google Analytics to your website, now what? When you initially get into the Google Analytics dashboard, it can seem crazy overwhelming. There’s a LOT of statistics to view in your dashboard; I know that it was definitely hard for me to understand exactly what to track and wrapping my head around the importance of understanding my website’s analytics.
Since I’ve gone through the dirty work on my end, I’m going to share with you the most important analytics to keep track of and why and a simple way to hone in on how often to check-in on them to make the necessary changes to your website when needed.
What to track:
- Acquisition Overview – This section allows you to keep track of your website’s traffic sources. Whether folks are searching for you in Google (organic search) direct hits from ads, referrals, or social media, you can check out this data and compare them. You’ll be using this a lot; this is the core of your analytics dashboard as it also contains your website’s sessions, bounce rate, session duration, and much more.
- Social Overview – Inside your Acquisition Overview is where Social Overview lives. This section lets you measure “social relationship” which is basically how social media works with your website. Google Analytics gives you info about what social media networks your website’s content is shared on, user engagement with your website from those who land on it from social media platforms, and how they use your website (flow). This is important because it allows you to prioritize marketing efforts based on the engagement of your website from certain social media platforms. For me, I focus on solid Instagram engagement since my analytics lets me know that my audience primarily comes from there.
- Traffic Sources – Also found under Acquisitions is Traffic Sources (Sources/Medium). Here you are able to view your traffic sources at a glance. You can easily see your source’s total sessions, new sessions, bounce rates, average session durations, and goal conversions. This can get complicated over time so focus on tracking top sources along with any that you feel may be important to the goals of your business’ marketing strategy.
- Bounce Rate – Your website’s bounce rate shows the number of users that come to your website then leave after viewing just a bit of your website (1-page). Ugh… it’s a humbling metric to track. It varies depending on the type of website you have but If your website’s bounce rate is over 70% percent, you need to look deep into your website’s stats to see why people are clicking away from your website. Some ways to fix this would be:
- Speeding up your website’s loading time
- Cleaning up your website’s navigation
- Target the right audience through your brand’s voice, website’s design, and website copy
- Strategize your CTA (call-of-action) placement. Calls-to-action could be a simple button that leads your visitor to a certain page of your website or a form that prompts someone to sign-up to your newsletter/opt-in.
- Use high-quality images on your website to excite your visitors
- Make sure your website’s content is easy to read. Small font sizes aren’t always the way to go when it comes to keeping your visitor’s attention.
- Conversions – We love conversions. A conversion is when someone takes a specific action that we’ve set up as a goal. For me, my most important conversion metric to track would be the engagement of the “Book a Consult” buttons that you see scattered throughout my website. I want visitors to click that button because that’s where they get their complimentary consult which may lead to them becoming a cool client of mine! Google Analytics allows me to track a goal for that conversion. You can learn how to set up tracking goals in Google Analytics here: https://support.google.com/analytics/answer/1032415?hl=en
- Behavior Flow – This is a cool metric to track. Behavior Flow allows you to follow the journey that your website visitors take after they land on your website. You can see the pages that perform well on your website and the ones that may need improvement. Analyzing this cool metric (which is displayed in a flowchart) will help you make the right decisions when it comes to further optimize your site’s pages to create the ideal flow for your website visitors.
- Exit Pages – Seeing your website’s Exit pages (found in the Behavior’s Site Content tab of your analytics dashboard) will show you the exit rates of specific pages so you can improve them. If you want visitors to stay on a page but the exit rate is high, look into your analytics a little more to see what may be causing this to happen.
How Often To Check Your Analytics
So… when should you check your analytics dashboard? Well, it really depends.
The rate at which you check your analytics comes down to your business’s goals but a simple and effective schedule, is to check once a week for a few minutes to review the most important metrics. This will give you enough to work with when it comes to dialing in on your marketing strategy.
You can also consider the following when you are honing in on a solid analytics check-in schedule. You may need to check a little more often if:
- You run a very consistent blog
- You are running a major promotion
- You run an online store (B2C) business
Just don’t obsess over the metrics. Having SMART business goals in place should allow you to create a marketing and analytics tracking strategy that won’t drive you crazy.
Tracking website analytics may seem overwhelming in the beginning. Keep in mind that understanding the important metrics of your website will serve you well when building on your marketing strategy. Stick to checking your metrics by incorporating this practice into your weekly marketing efforts. You’ll soon begin to see that logging into your analytics dashboard becomes less scary over time and you’ll be able to optimize your website like a pro! Your site visitors’ response to this = conversion for your business.✨