
Yay for a cookies notice! Cookies help me improve, promote, and protect my services. By clicking the "Accept" button you're cool with my use of cookies as per my cookie policy.
Google Analytics gives you crazy valuable info about what is and isn’t working on your website. With Google Analytics in your small business toolkit you’ll:
It’s time to get clear insights into your website’s visitor info using Google Analytics. This will allow you to create an action plan on what to stick to and the improvements you can make going forward!
Get started by creating your Google Analytics account at analytics.google.com. If you have a Google account that you feel comfortable using for this purpose (maybe one that you use for business-related tasks) go ahead and sign in with your Google account. If you don’t have a Google account, this is the time for you to make one. Go ahead and click “Create account” to continue.

Next click the “Set up for free” button on the next page:

Now it’s time to set up your account. In the “Account details” section of this page, you can add an account name. If you are tracking one website, you can type in that website’s name. If you are tracking multiple websites, you can give this a category-style name like “My Business Websites”.
Also, for the “Account Data Sharing Settings”, you can check/uncheck the options. This allows you to control how you share your analytics data with Google’s other products or services so this is all about preference.

Next, you’ll be asked about what you’d like to track; websites, apps, or both. Since we are all about websites here, we’re going to go with that option. Go ahead and choose “Web”.

Next, it’s time to get your website’s info into your analytics account Add in your website’s name, its URL, the industry category, and the reporting time zone. Then click “Create” to finish the account creation process.
Quick Note Here: After hitting create, you’ll then be asked to agree to Google’s terms of service agreements and then you’ll quickly configure your email communications preferences. Gotta get through the agreement stuff before getting to the good stuff just like any other service or app, lol! ?

Next, you’ll get the important part, your tracking ID. This little piece of code is all that it takes to track some serious stats on your website. ??

Don’t worry, I’ll show you a quick and easy way to add it to your website but first…
You may not be the person on your team who’ll need to access the analytics dashboard super frequently or you may need to share these details with your marketing staff. Google Analytics makes it super easy for you to add team members (who have Google accounts) to your analytics account for them to access your website’s stats when they need to.
Here are the quick steps to add users:
It’s time to get your website in tracking mode! A super-easy way to install Google Analytics to your WordPress website is by using one of my favorite plugins “Insert Headers and Footers”. It’s a small + lightweight plugin that allows you to add code snippets to your website without getting into your site’s code files. Yay! Let’s get started.??
In your self-hosted WordPress website, get into your WordPress dashboard and click the “Plugins” tab located in the left hand side of this screen.

Next click “Add New” to enter the plugins library.

Search for “Insert Headers and Footers.” It should be the first plugin that shows up on the list but if you don’t see it right away, it looks like the image below. After you find it, go ahead and click “Install” then “Activate”.

Its time to add the tracking ID to your website. Remember that tracking ID that you saw in your Google Analytics dashboard after signing up? To get back there, click the “Admin” tab in your Google Analytics Dashboard. In the “Property” column, click the “Tracking Info” tab. Then click “Tracking Code”. Your analytics code will open up to the right-hand side of your screen. Copy all of the code that you see in the “Global Site Tag” box.

Now let’s go back to your website and access the plugin that we just installed. Hover over the “Settings” tab in your dashboard, then click “Insert Headers and Footers” in the menu that pops up to the right.

Paste the tracking ID that you just copied into the “Scripts in Header” section of the “Insert Headers and Footer” plugin screen. Scroll down and hit the blue “Save” button.

And done! Now your website will start to tracking analytics. Time to do a dance in your office chair. ⚡️
Need to add Google Analytics to websites that aren’t WordPress based? Here are a few guides for popular website platforms:
Ok, now that we have installed Google Analytics to your website, now what? When you initially get into the Google Analytics dashboard, it can seem crazy overwhelming. There’s a LOT of statistics to view in your dashboard; I know that it was definitely hard for me to understand exactly what to track and wrapping my head around the importance of understanding my website’s analytics.
Since I’ve gone through the dirty work on my end, I’m going to share with you the most important analytics to keep track of and why and a simple way to hone in on how often to check-in on them to make the necessary changes to your website when needed.
So… when should you check your analytics dashboard? Well, it really depends.
The rate at which you check your analytics comes down to your business’s goals but a simple and effective schedule, is to check once a week for a few minutes to review the most important metrics. This will give you enough to work with when it comes to dialing in on your marketing strategy.
You can also consider the following when you are honing in on a solid analytics check-in schedule. You may need to check a little more often if:
Just don’t obsess over the metrics. Having SMART business goals in place should allow you to create a marketing and analytics tracking strategy that won’t drive you crazy.
Tracking website analytics may seem overwhelming in the beginning. Keep in mind that understanding the important metrics of your website will serve you well when building on your marketing strategy. Stick to checking your metrics by incorporating this practice into your weekly marketing efforts. You’ll soon begin to see that logging into your analytics dashboard becomes less scary over time and you’ll be able to optimize your website like a pro! Your site visitors’ response to this = conversion for your business.✨

I'm all about helping creatives and small businesses stand out and grow their brands confidently online. Interested in getting your dream website launched? Or does your current site need support from a web design nerd and expert? Let's work together; learn more about my services today!

I'm all about helping creatives and small businesses stand out and grow their brands confidently online. Interested in getting your dream website launched? Or does your current site need support from a web design nerd and expert? Let's work together; learn more about my services today!
With the Website Content Planner, you’ll have the guide to create content that’ll fill up the core pages on your website with ease to help get you closer to launch success.
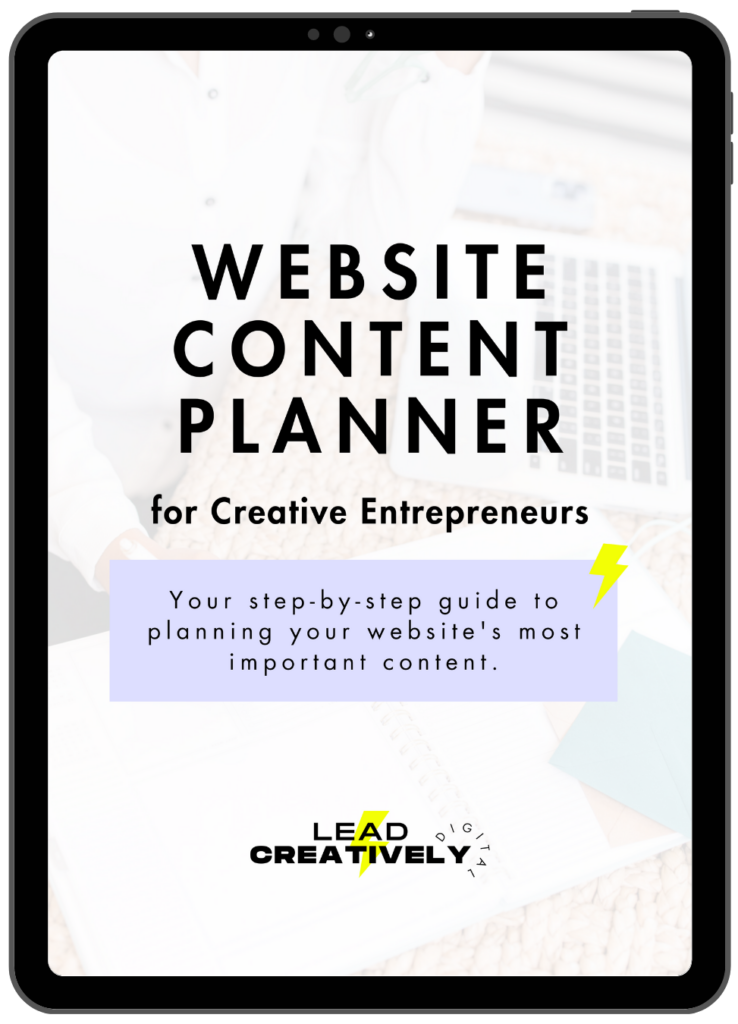
Sign-up for my newsletter to get a weekly conversion-driven web design tip, a list of my current favorite productivity resources + software, access to exclusive content, Lead Creatively Digital design service updates, new digital product announcements, and more.
Yay for a cookies notice! Cookies help me improve, promote, and protect my services. By clicking the "Accept" button you're cool with my use of cookies as per my cookie policy.